ジョブ一覧・登録メニューをクリックし、「ジョブ一覧・登録」画面の新規ジョブ登録をクリックします。一度登録されたジョブは編集することはできません。登録内容を確認するには「ジョブ一覧・登録」画面に表示されている各ジョブの参照ボタンより確認ができます。
【注意事項】
- 一つのジョブに対して、選択できるデータ(商品・顧客・注文)は一つになりますのでご注意下さい。
- 同時刻に複数のジョブを同時実行することはできません。複数のジョブが同時刻に設定されている場合は、登録順に順次実行されます。
基本情報の設定
ジョブの基本的な内容を登録します。
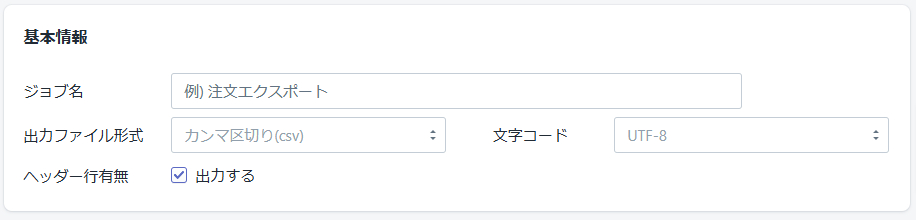
| ジョブ名 | 任意のジョブ名を設定します。 |
| フォーマット | 出力ファイルのフォーマットを選択します。現在は、「カンマ区切り(csv)」のみ選択できます。 |
| 文字コード | 文字コードを選択します。「UTF-8」「Shift-JIS」が選択できます。 |
| ヘッダー行 | チェックを入れるとヘッダー行が出力されます。 |
バッチ設定(任意)
ジョブのバッチ実行が可能です。これにより出力したデータを任意のサーバへ転送することが可能となります。
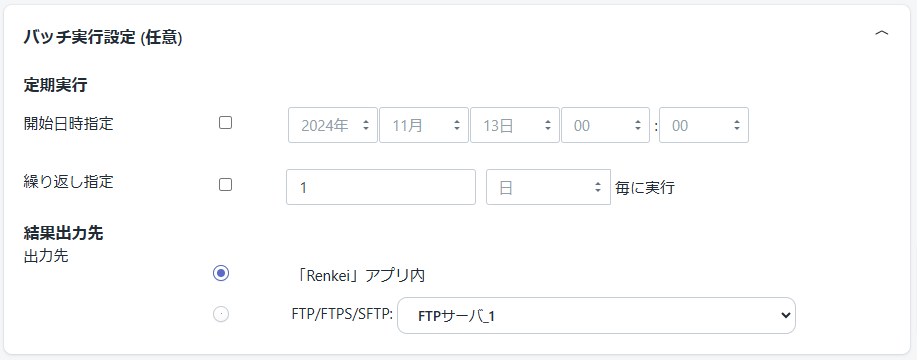
| 開始日時 | 開始日時を設定します。チェックボックスチェックを入れて、日時を設定すると設定した日時にジョブが実行されます。 |
| 繰り返す間隔 | 繰り返す間隔を設定します。開始日時を一回目としてその後の実行周期を設定します。設定内容は以下の通りです。
【注意事項】
|
| 出力先 | 出力先を選択できます。出力先は以下の通りとなります。
|
出力データの設定
出力するデータの選択、項目の選択、項目の追加、フィルタリング、並び替えの設定を行います。
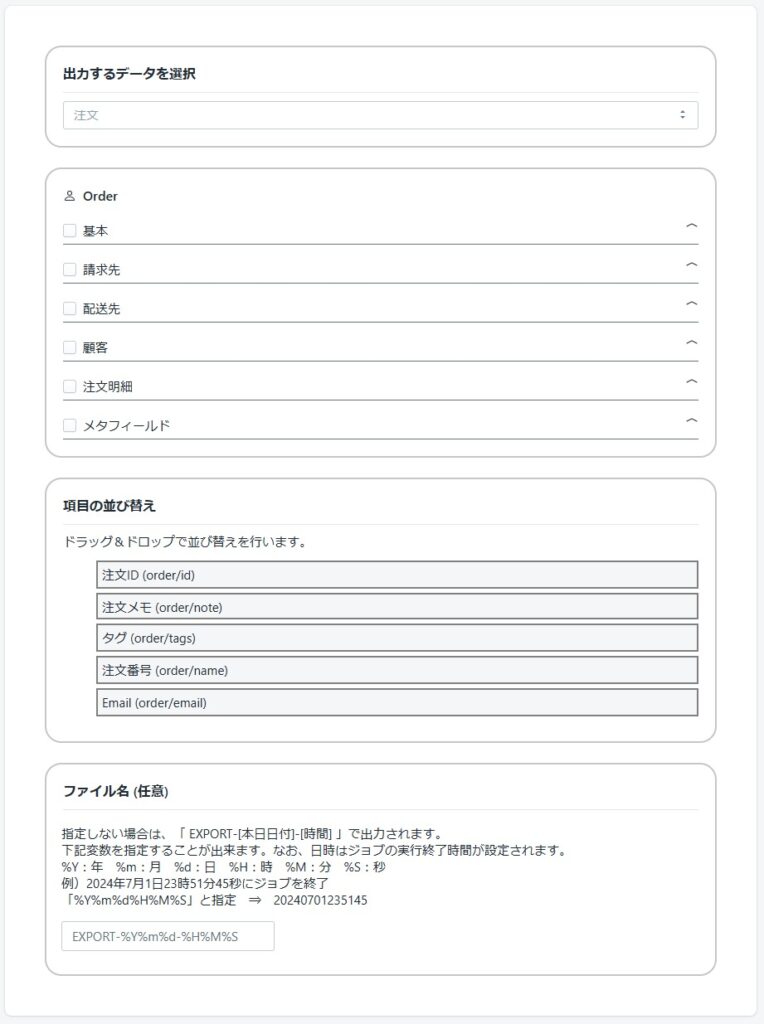
| 出力するデータの選択 | 「商品」「顧客」「注文」から選択します。 |
| 出力する項目を選択 | 出力する項目を選択します。 「日本語名の項目」と「GraphQLの項目」の対比表及び項目の説明は下記リンクを参照してください。 データ項目とShopifyAPI(GraphQL)の対比表 |
| 項目の並び替え | 各項目をドラッグ&ドロップで並び替えを行います。 |
| ファイル名の指定 | 出力するファイル名を指定することができます。文字数は最大50文字となります。 指定しない場合は、「 EXPORT-[データ名]-[ジョブ終了日時] 」で出力されます。 下記変数を指定することが出来ます。なお、日時はジョブの実行終了時間が設定されます。 %Y:年 %m:月 %d:日 %H:時 %M:分 %S:秒
例)2024年7月1日23時51分45秒にジョブを終了 |
設定が完了したら「保存ボタン」をクリックします。
保存後にジョブを実行したい場合は、「保存・実行」ボタンをクリックします。
ジョブの実行はジョブ一覧画面からも行えます。